필자가 집에서 mac으로 작업을 하던 도중,
필자의 기기를 사용하여 테스트를 하고 싶은 경우가 있는데 기기를 들고 테스트하기가 귀찮은 나머지
mac에 기기 화면을 미러링하여 테스트를 할 수 있도록 설정을 해보았다.
그 뿐 아니라, usb를 사용해 기기를 연결하는 것조차 귀찮음을 느껴 무선으로 연결하여 화면을 미러링 하는 방법을 작성해보고자 한다.
역시 무언가 불편함을 느껴야 더 편한 방법을 찾아내는 것 같다.
우선 scrcpy를 사용한 화면 미러링을 해보고, 무선 디버깅을 사용하여 무선으로 미러링을 적용하는 순서로 진행하고자 한다.
*
window의 환경에서도 동일한 방법을 통해 적용이 가능하며, 터미널에서 사용하는 명령어만 window에 맞춰서 사용하면 된다.
우선,
mac에서 기본적으로 다른 애플리케이션을 다운로드 받을 때 사용하는 brew는 설치가 되어있다는 가정하에 진행하도록 하겠다.
만약, brew가 설치되어있지 않다면 brew공식 페이지에서 보고 따라하면 되고, 귀찮으면 다음의 코드를 복사하여 터미널에 입려하면 설치가 된다.
/bin/bash -c "$(curl -fsSL https://raw.githubusercontent.com/Homebrew/install/HEAD/install.sh
brew가 설치되어있다면, scrcpy와 android-platform-tools를 설치하면 된다.
brew를 사용하여 설치하는 방법은 간단하기 때문에, 다음의 내용을 터미널에 입력하여 기다리기만 하면 설치가 된다.
// scrcpy install
brew install scrcpy
// android-platform-tools install
brew install android-platform-tools
위의 두가지를 설치하는데 생각보다 시간이 걸릴 수 있으므로 참고하길 바란다.
설치가 끝났으면 우선 연결하고자 하는 기기의 개발자 옵션을 키고, usb 디버깅을 활성화 시킨다.
그 후, usb를 통해 mac에 연결하도록 한다.
adb devices
다음과 같은 커맨드를 입력하면 정상적으로 연결이 되어있는 경우 다음과 같은 결과가 나온다.

연결이 확인이 되면,
scrcpy
라고 커맨드를 입력하게 되면

이처럼 미러링 된 화면을 확인할 수 있을 것이다.
다음으로는,
무선 디버깅 옵션을 사용하여 usb를 연결하지 않은 상태에서 화면 미러링을 해보도록 하자.
Android11 이하의 os를 사용하는 경우, 별도의 추가적인 작업이 필요하다고 하니 os를 확인 후에 작업을 진행하길 바란다.
우선, 위에서 설치했던 android-platform-tools가 설치되어 있는 위치를 알아야 한다.
mac의 경우 아무런 설정을 하지 않았으면, 라이브러리 폴더 내부에 위치하게 되는데 해당 폴더는 숨김처리가 되어있어서 바로 찾을 수는 없다.
따라서, finder에서
Shift + Command + .(>) 를 눌러서 숨김 폴더까지 확인할 수 있도록 설정을 바꾼다.
그 후, 라이브러리 폴더에서 Android > sdk 폴더에 들어가면 platform-tools 폴더가 있는 것을 확인할 수 있다.
cd library/Android/sdk/platform-tools
터미널에서 위와 같이 커맨드를 입력하여 해당 폴더로 이동하도록 한다.
그 후, 연결할 기기의 개발자 옵션 > 디버깅 탭에서 무선 디버깅을 활성화 시켜준 다음, 무선 디버깅 탭을 눌러서 들어가준다.

여기서 페어링 코드로 기기 페어링을 누르게 되면
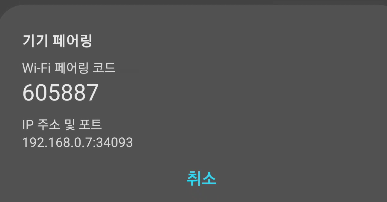
다음과 같은 포트 및 페어링 코드가 나오게 된다.
포트와 페어링 코드와 같은 경우, 접근 시 마다 값이 달라지기 때문에 연결 시 마다 확인하고 다른 값을 입력해 주어야 한다.
다시 터미널로 돌아가서 연결을 위한 명령어를 입력해 주도록 한다.
// adb pair Ip Address:port
adb pair 192.168.0.7:34093
위와 같이 입력하고 나면 페어링 코드를 입력하라는 라인이 나오고, 그 때 위의 페어링 코드를 입력해주면 된다.
페어링이 끝났으니, 직접 연결을 시도해주면 된다.
// adb pair ip Address:port
adb connect 192.168.0.7:35603
여기서 입력하는 주소와 포트번호는 위에서 사용한 페어링을 위한 주소가 아닌, 그 위에 있는 사진에서 볼 수 있는 무선 디버깅 탭에서 볼 수 있는 IP 주소와 포트 번호를 입력해주면 된다.

정상적으로 입력이 끝났다면, 다시 adb devices 명령어를 실행시켜 보면 위와 같이 ip주소와 포트 번호로 이루어져 있는 연결된 기기를 확인할 수 있을 것이다.
제대로 연결이 되었으므로, 화면 미러링을 위하여 scrcpy 명령어를 입력하게 되면 무선 디버깅을 사용하여 화면 미러링을 할 수 있게 된다.
위에 서두에서 작성했다시피, 해당 방법은 mac에서 뿐 아니라 window 환경에서도 동일하게 사용이 가능하니 참고하길 바란다.
사실, 안드로이드 스튜디오에서는
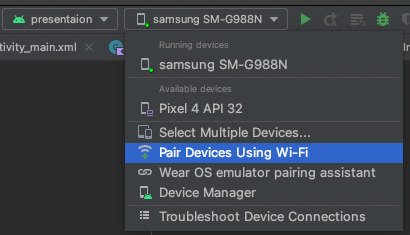
이와 같이 와이파이를 사용하여 연결할 수 있도록 지원을 해주고 있다.
하지만, 안드로이드 스튜디오를 사용하지 않는 환경에서도 이와 같이 연결하고 미러링을 하는 경우가 생길 수도 있고, 편의를 위하여 다양한 이유로 미러링을 할 수 있을 것이라고 생각이 된다.
필자는 다른것 보다 좀 더 편하게 해당 기능을 사용하고 있다.
usb와 같은 선이 pc나 노트북 주변에 많은 것을 좋아하지 않기 때문에 좀 떨어진 곳에서 무선충전을 해두고, 무선으로 연결하여서 여러가지 작업을 진행하고 있는데, 굉장히 만족스러운 기능인 것 같다.
'Android > Utility' 카테고리의 다른 글
| [Android] Jacoco를 사용하여 코드 커버리지 확인하기. (0) | 2022.07.29 |
|---|---|
| [Android] 바로가기 (Shortcut) 만들기 (0) | 2022.07.12 |
| [Android] Zxing 라이브러리를 사용하여 QR 코드를 읽어보자 (0) | 2022.04.02 |
| [Android] JitPack을 사용하여 라이브러리 모듈을 배포해보자. (0) | 2022.03.15 |
| [Android] Logger Library 사용 시 주의할 점 (0) | 2022.03.10 |



